**********************************************************
Convertir Números en Texto en Excel
**********************************************************
Estuve Buscando buscando una solución para esto y encontré la siguiente solución, se tiene que pulsar Alt+ F11 para abrir el editor de Proyectos, ya ahí agregamos un modulo en el que vamos a colocar el siguiente Código .
Function PesosMN(tyCantidad As Currency) As String
Dim lyCantidad As Currency, lyCentavos As Currency, lnDigito As Byte, lnPrimerDigito As Byte, lnSegundoDigito As Byte, lnTercerDigito As Byte, lcBloque As String, lnNumeroBloques As Byte, lnBloqueCero
Dim laUnidades As Variant, laDecenas As Variant, laCentenas As Variant, I As Variant 'Si esta como Option Explicit
tyCantidad = Round(tyCantidad, 2)
lyCantidad = Int(tyCantidad)
lyCentavos = (tyCantidad - lyCantidad) * 100
laUnidades = Array("UN", "DOS", "TRES", "CUATRO", "CINCO", "SEIS", "SIETE", "OCHO", "NUEVE", "DIEZ", "ONCE", "DOCE", "TRECE", "CATORCE", "QUINCE", "DIECISEIS", "DIECISIETE", "DIECIOCHO", "DIECINUEVE", "VEINTE", "VEINTIUN", "VEINTIDOS", "VEINTITRES", "VEINTICUATRO", "VEINTICINCO", "VEINTISEIS", "VEINTISIETE", "VEINTIOCHO", "VEINTINUEVE")
laDecenas = Array("DIEZ", "VEINTE", "TREINTA", "CUARENTA", "CINCUENTA", "SESENTA", "SETENTA", "OCHENTA", "NOVENTA")
laCentenas = Array("CIENTO", "DOSCIENTOS", "TRESCIENTOS", "CUATROCIENTOS", "QUINIENTOS", "SEISCIENTOS", "SETECIENTOS", "OCHOCIENTOS", "NOVECIENTOS")
lnNumeroBloques = 1
Do
lnPrimerDigito = 0
lnSegundoDigito = 0
lnTercerDigito = 0
lcBloque = ""
lnBloqueCero = 0
For I = 1 To 3
lnDigito = lyCantidad Mod 10
If lnDigito <> 0 Then
Select Case I
Case 1
lcBloque = " " & laUnidades(lnDigito - 1)
lnPrimerDigito = lnDigito
Case 2
If lnDigito <= 2 Then
lcBloque = " " & laUnidades((lnDigito * 10) + lnPrimerDigito - 1)
Else
lcBloque = " " & laDecenas(lnDigito - 1) & IIf(lnPrimerDigito <> 0, " Y", Null) & lcBloque
End If
lnSegundoDigito = lnDigito
Case 3
lcBloque = " " & IIf(lnDigito = 1 And lnPrimerDigito = 0 And lnSegundoDigito = 0, "CIEN", laCentenas(lnDigito - 1)) & lcBloque
lnTercerDigito = lnDigito
End Select
Else
lnBloqueCero = lnBloqueCero + 1
End If
lyCantidad = Int(lyCantidad / 10)
If lyCantidad = 0 Then
Exit For
End If
Next I
Select Case lnNumeroBloques
Case 1
PesosMN = lcBloque
Case 2
PesosMN = lcBloque & IIf(lnBloqueCero = 3, Null, " MIL") & PesosMN
Case 3
PesosMN = lcBloque & IIf(lnPrimerDigito = 1 And lnSegundoDigito = 0 And lnTercerDigito = 0, " MILLON", " MILLONES") & PesosMN
End Select
lnNumeroBloques = lnNumeroBloques + 1
Loop Until lyCantidad = 0
PesosMN = "(" & PesosMN & IIf(tyCantidad > 1, " PESOS ", " PESO ") & Format(Str(lyCentavos), "00") & "/100 M.N.)"
End Function
Bien, ahora que ya tenemos el código vamos a insertarlo en nuestra hoja de trabajo de Microsoft Excel. Recomendable trabajar en un libro nuevo.
Hacemos clic en Herramientas->Macros->Editor de Visual Basic, o simplemente presionando Alt+F11
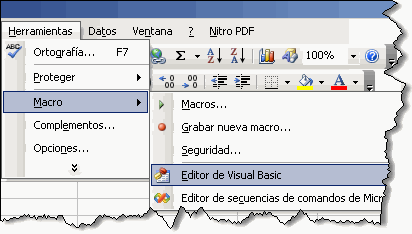
Es importante que cierres todos los libros que tengas abierto y dejes abierto solo el libro en el que estas trabajando ya que podría dificultarte encontrar tu libro en el explorador de proyectos (lado izquierdo de tu pantalla, si no lo ves presiona Ctrl+R)
Una vez abierto el editor de Visual Basic nos vamos a Insertar->Modulo
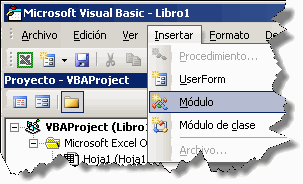
En la ventana que se abre pegamos el codigo de la macro

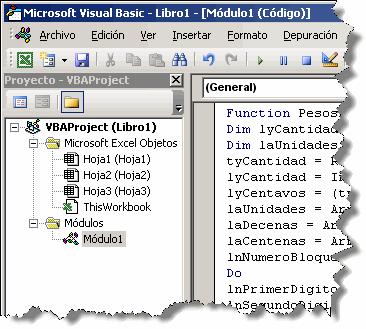
Listo, ya tenemos nuestro macro listo para trabajar, cerramos el editor de Visual Basic, lo puedes hacer con Alt+Q y regresamos a Microsoft Excel
Vamos a probarlo, en la celda A1 ponemos un importe, yo pondré 1500.21, abajo, en la celda A2 ponemos =PesosMN(A1)
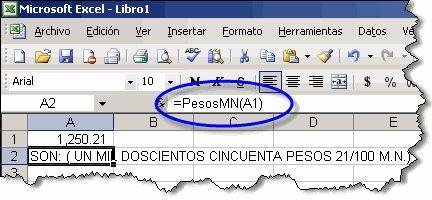
Bien, si pudiste hacer el ejercio hasta aquí, ya puedes ponerlo en todos tus libros de trabajo, buena suerte.
